Esperamos estén disfrutando sus vacaciones de verano. Mientras tanto, nosotros seguimos mejorando iO para ofrecerles cada vez mejores funcionalidades.
Si ya es cliente, también puede dirigirse a nuestro portal de ayuda y consultar nuestra guía paso a paso para aprovechar estas nuevas funcionalidades.
Datos
Exportar datos filtrados
Después de aplicar un filtro inteligente a un reporte, si hace clic en Exportar datos, tendrá dos opciones:
1- Exportar todos los datos
2- Exportar datos filtrados
Según su selección, se le enviará un correo para descargar los datos (todos o filtrados) como un archivo de Excel.
Información agregada a la exportación de datos
Si tiene una designación agregada a su estructura de datos, ahora se mostrará esta columna y el valor correspondiente en la hoja de Excel exportada.
Nombre del reporte en el archivo exportado
Después de exportar datos, recibirá un correo electrónico con un archivo de Excel para descargar. El archivo descargado ahora contendrá el nombre del informe (limitado a 27 caracteres).
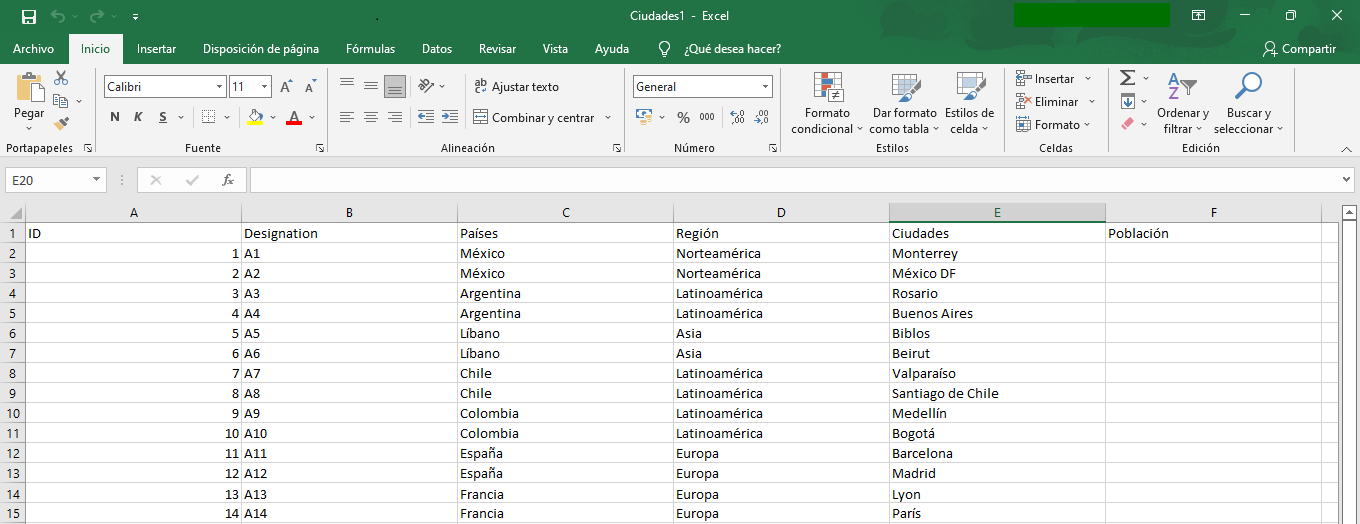
Álbumes multimedia
1- En los campos de Imagen y Video podrá permitirle a la plataforma agregar múltiples imágenes/videos para crear un álbum. Todo lo que necesita hacer es definir el número mínimo de imágenes para que sea mayor que 1.
2- Nuevo campo agregado: Álbum: En este campo podrá agregar imágenes y/o videos.
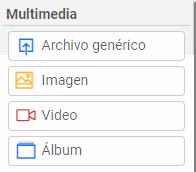
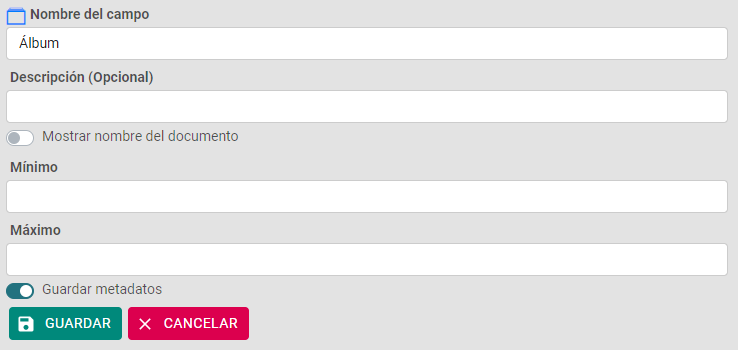
Metadatos para el campo de Imagen
Mientras crea una estructura de reporte, habilite la opción Guardar metadatos en la configuración del campo de Imagen y en los campos de Video y Álbum. Esto le permitirá cargar automáticamente los metadatos del archivo multimedia y guardarlos cuando cargue una imagen o un video.
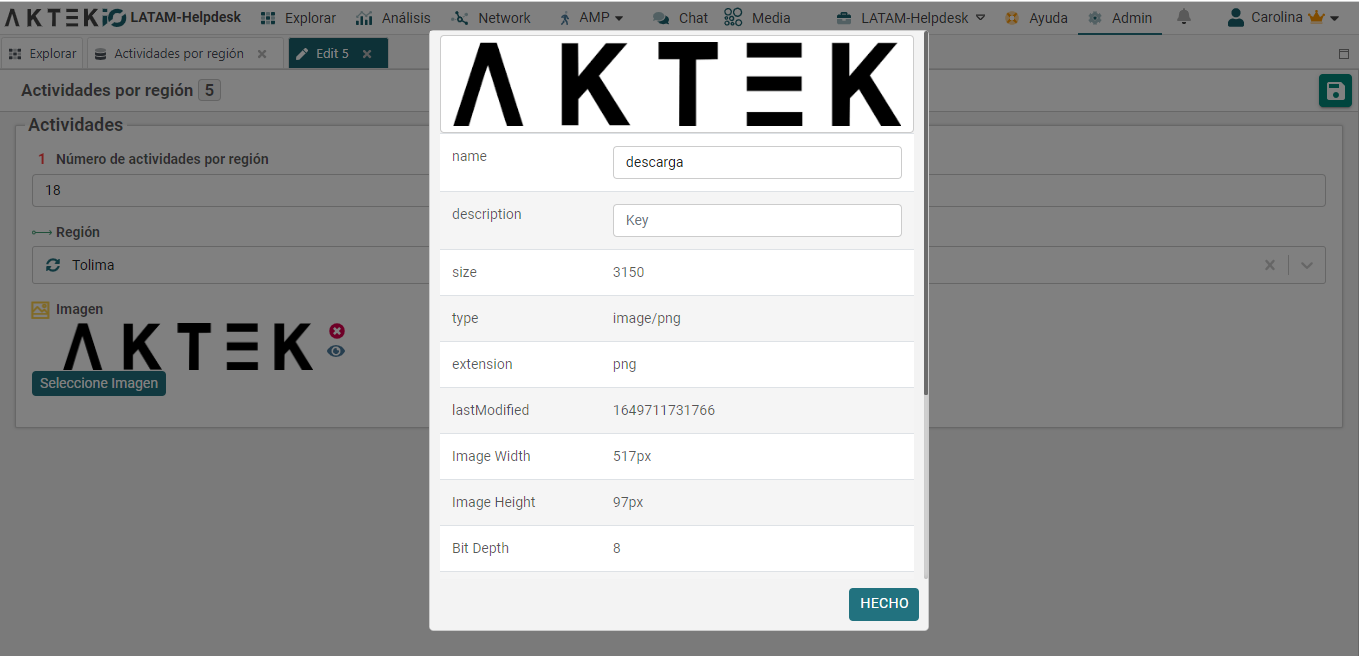
Tablas
Opciones de tabla
En todas las vistas de tabla de la aplicación, puede encontrar estas opciones de visualización en la parte superior izquierda de la tabla. (aplica para tablas de usuarios, tablas de roles, reportes, etc.)
Estas opciones incluyen:
1- Permitir ajuste de tamaño de columna: mueva el mouse entre los bordes de las columnas para ajustar el tamaño manualmente.
2- Deshabilitar diseño automático de tabla: esto le permitirá cambiar el tamaño de una columna más allá del tamaño mínimo.
3- Ocultar columnas: Podrá seleccionar las columnas que desea ocultar.
4- Mostrar acciones rápidas: en este caso, se mostrará el menú completo de acciones.
5- Usar navegación de página simplificada: Solo se mostrarán las opciones anterior/siguiente para la navegación entre páginas.
6- Permitir selección masiva: Esta opción solo estará disponible para reportes.
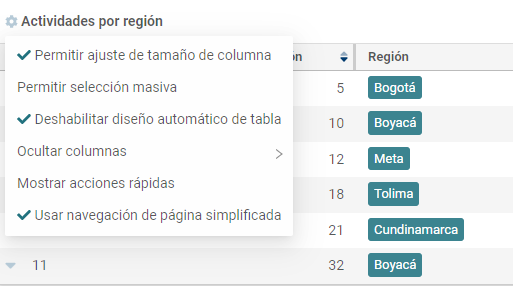
Network
Ocultar todos los nodos
Agregamos un nuevo botón de Ocultar todos los nodos disponible en Ajustes de Network > Leyenda. Después podrá habilitar cada nodo en la leyenda para visualizarlo en su Network.
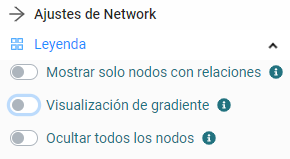
Opacidad cero
En Ajustes de Network> Configuración del gráfico, podrá establecer la Opacidad no seleccionada en cero para ocultar totalmente los nodos no seleccionados.
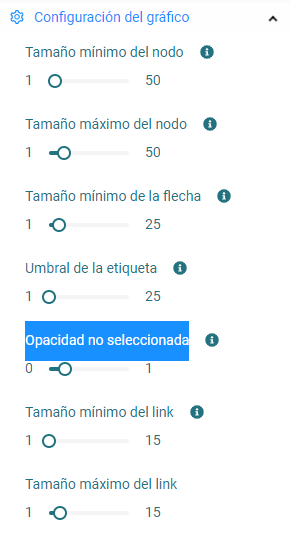
Configuración
Geo
Agregamos la opción Capa de mapa predeterminada a las configuraciones de Geo. Puede seleccionar entre Streetview, Satellite (Satelital) o Topographic (Topográfica) para que se muestre de forma predeterminada en todos los mapas en iO.

Seguridad
Ahora podrá deshabilitar el Doble Factor de Autenticación para toda la empresa (2FA). En este caso, el 2FA se desactivará incluso para los superadministradores. Sin embargo, recomendamos enfáticamente mantener esta opción desactivada.

Tableros
Gráficos de línea y de barras
En Apariencia, hemos agregado la Orientación de la Etiqueta con 2 opciones: Horizontal y Diagonal. Se recomienda usar la diagonal cuando haya una gran cantidad de barras/líneas para que quepan más etiquetas en la visualización.
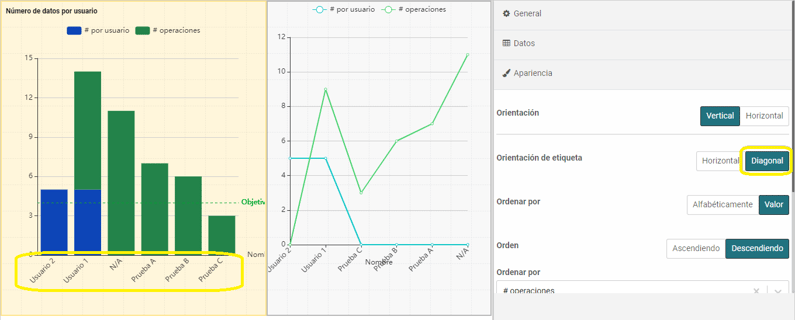
-1.jpg?width=300&name=Blog%20Link%20Preview%20Image%20(8)-1.jpg)
-1.png?width=2240&name=Blog%20CTA%20(1)-1.png)